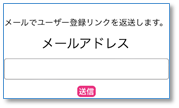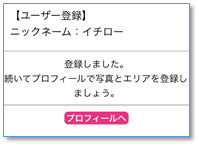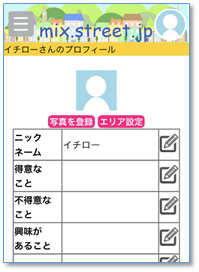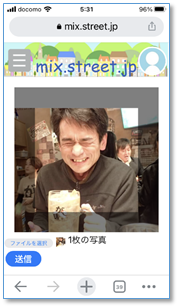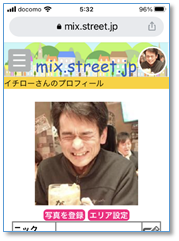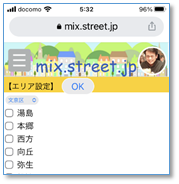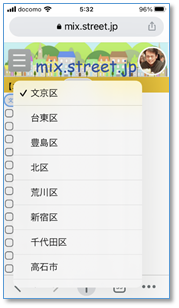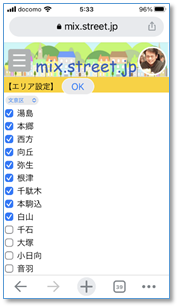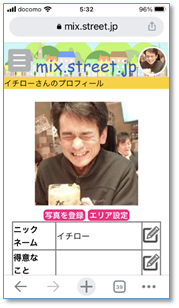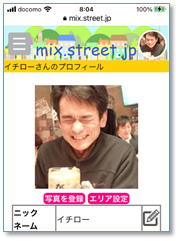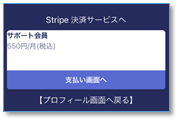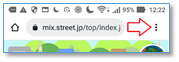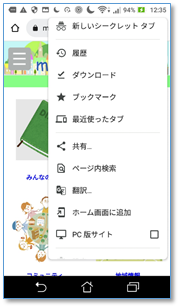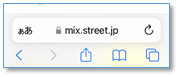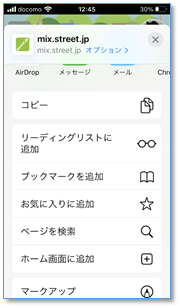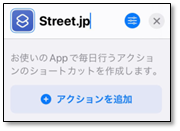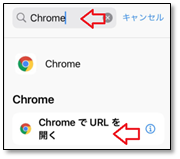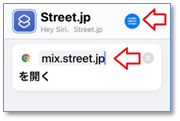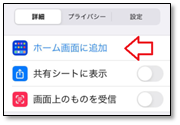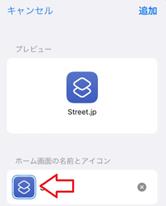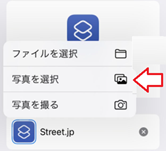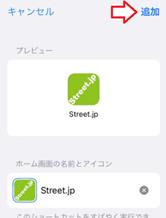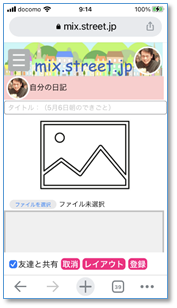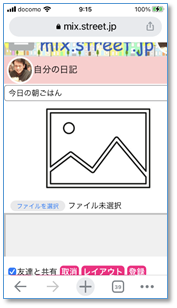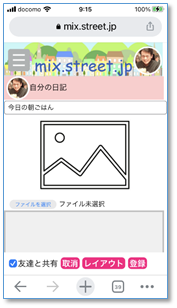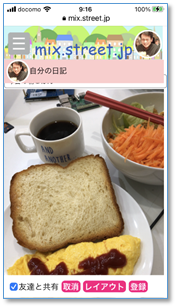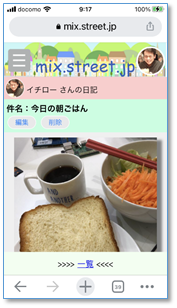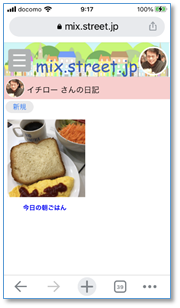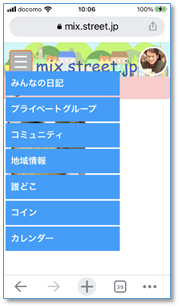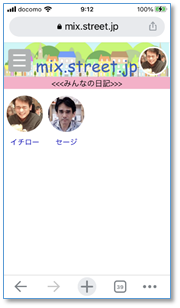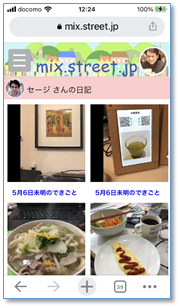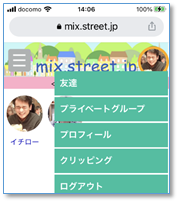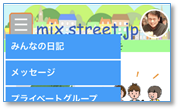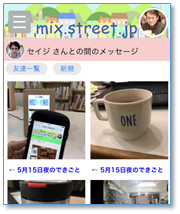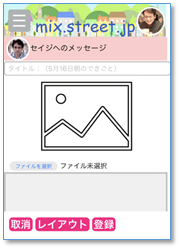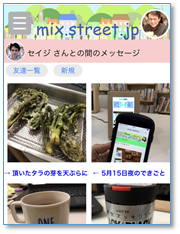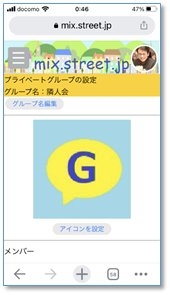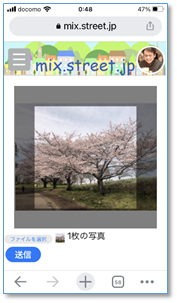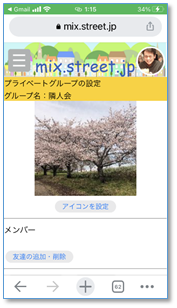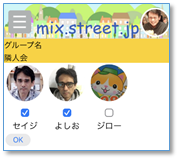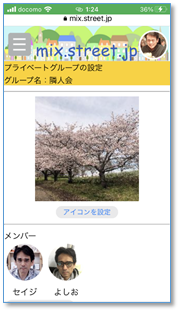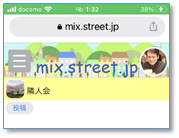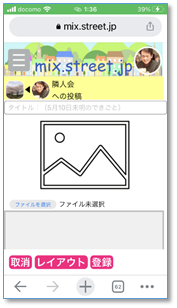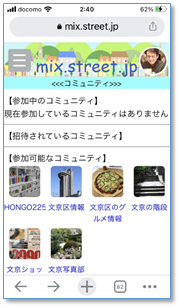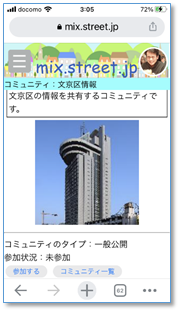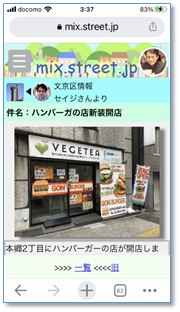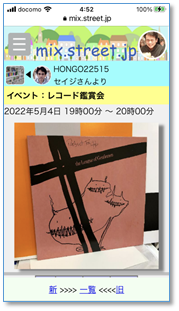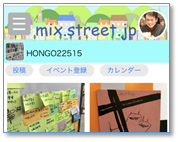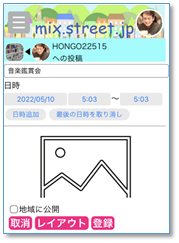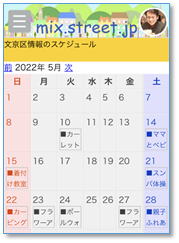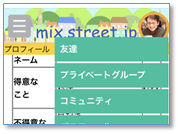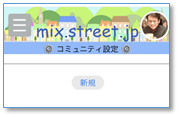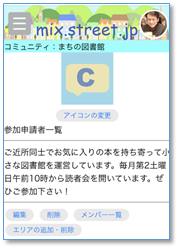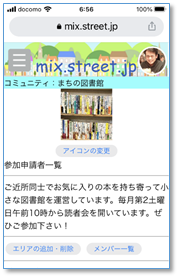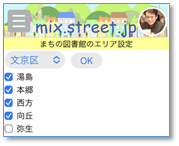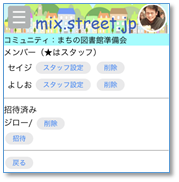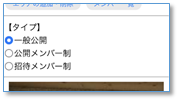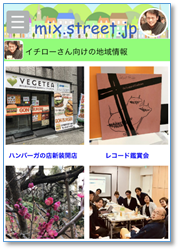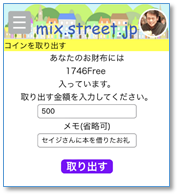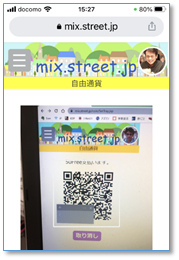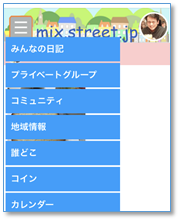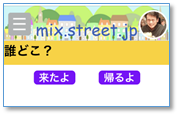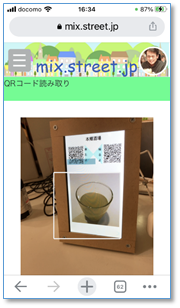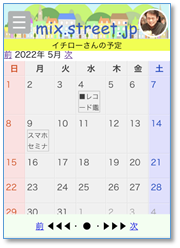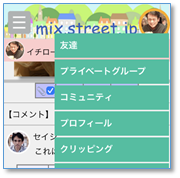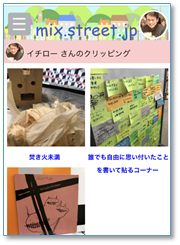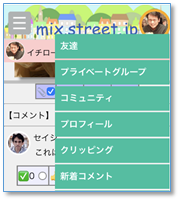本マニュアルは「誰にでも使いやすい」を目指して開発中のSNS Street.jp の操作を説明するものです。不明な点がありましたら、ヴェルテックの竹形(takegata@veltec.co.jp)までお問い合わせください。
Street.jpでは新規のユーザー登録に招待制を採用しています。新たにユーザーになるには招待権限を持つユーザーに招待用のQRコードを表示してもらい、そのアドレスにアクセスします。

招待のQRコードには時間制限があります。また、このQRコードは1度しか使えないので登録に失敗した場合は新しいQRコードから登録をやりなおしてください。
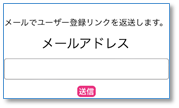
スマホで受信できるメールのアドレスを入力して「送信」をタップします。ユーザー登録リンクがメールで届きます。メールの受信ボックスを確認してください。
入力したアドレスの受信ボックスに次のようなメールが届きます。

ユーザー登録リンクをタップすると登録画面が開きます。
ユーザー登録の最初の画面でニックネームを入力します。

本名でも構いません。ご近所で呼ばれている名前、または、コミュニティで呼ばれたい名前を入力すると良いでしょう。
「さん」などの敬称をシステムが追加して表示することはありません。「うめさん」のようにさん付けでニックネームを登録するのもよいでしょう。
ニックネームを入力すると登録が完了します。
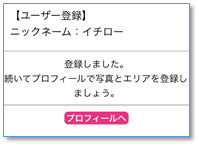
「プロフィールへ」をタップするとプロフィール設定画面が表示されます。
プロフィール画面は次のようになっています。
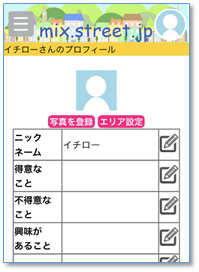
「写真を登録」をタップすると写真の登録画面が表示されます。
写真登録画面は次のようになっています。

「ファイルを選択」をタップすると写真を選ぶ画面が表示されます。スマホに保存されている写真を使うこともできますし、その場で写真を撮ることもできます。
写真の位置とサイズを調整します。
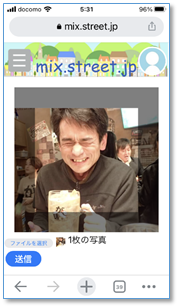
写真を二本の指で押した状態で指の幅を調節するとサイズを変えることができます。写真の中央を押した状態で上下左右に移動することができます。「送信」をタップすると写真が登録されます。
次に見たい地域情報のエリアを選びます。
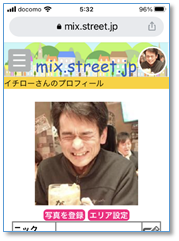
「エリア設定」をタップするとエリア設定画面が開きます。
エリア設定画面を開くと最初に文京区のエリア一覧が表示されます。
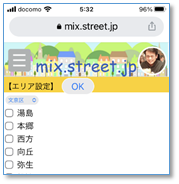
「文京区」をタップすると他の市区町村を選ぶことができます。
文京区以外の市区町村が表示されます。
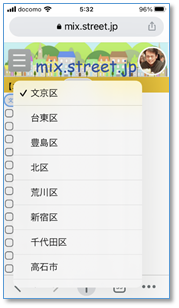
現在表示されるのは支部として登録されている市区町村だけです。
選択した市区町村で情報を見たいエリアを選択します。
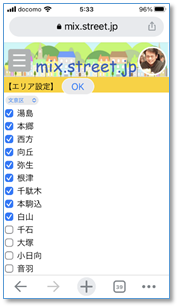
エリアは複数選択することができます。また他の市区町村のエリアも選択できます。選択が終わったら「OK」をタップします。
ニックネームの下に「得意なこと」「不得意なこと「興味のあること」の登録欄があります。
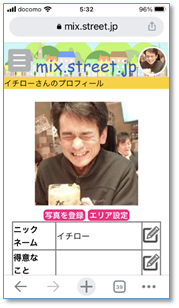
右側の鉛筆のアイコンをタップすると設定画面が開きます。
「得意なこと」の鉛筆のアイコンをタップすると次のような画面が開きます。

得意なことを3つ入力して「送信」をタップします。思いつかなければ空欄でも構いません。「得意なこと」「不得意なこと」「興味があること」は友達があなたのプロフィール画面を開いたときに表示されます。あなたのプロフィール画面を見ることができるのはあなたが「友達」として登録したユーザーだけです。
あなたを招待したユーザーは最初から「友達」として登録されています。
「得意なこと」「不得意なこと」「興味があること」を登録したらプロフィールの設定は終わりです。
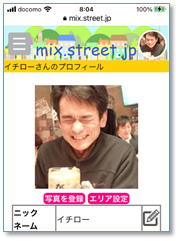
画面上部の中央をタップするとトップ画面が表示されます。
Street.jpは広告費に依存せず、会員からの会費で運営することを目指しています。月額550円(税込)をお支払いいただくと友人をStreet.jpに招待する権限とコミュニティを運営する権限が与えられます。

サポート会員になるにはプロフィール画面の下部にある「サポート会員になる」をタップしてクレジットカードの決済画面へ進んでください。カード決済にはStripe(ストライプ)社の決済サービスを利用します。
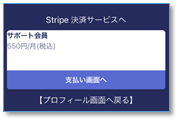
※現在(2022年5月10日)はテスト環境での運営なので実際に課金は発生しません。ご興味のある方は事務局までお問い合わせください。
Street.jpのトップ画面を表示した状態で右上の「︙」をタップします。
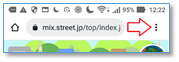
表示されたメニューから「ホーム画面に追加」を選びます。

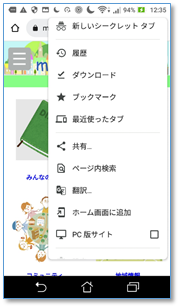
Street.jpにログインした状態で画面下の「共有」アイコンをタップします。

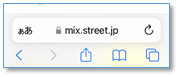
ポップアップ画面から「ホーム画面に追加」を選びます。

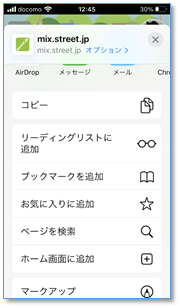
画面上のアイコンからログインができなくなった場合はアイコンを一度消して、メールで受け取ったログインリンクからログインした状態で、改めてホーム画面に追加を行ってください。
iPhoneでChromeを使っている場合は「ショートカット」アプリを使ってホーム画面に追加します。次のQRコードから「ショートカット」アプリをインストールしてください。

Street.jpのトップ画面から「iPhone (Chrome)の場合」をタップしてアイコンの画像を長押しして保存します。

「ショートカット」アプリを起動して右上の「+」(新規)をタップします。

アイコン名にStreet.jpを入力して「アクションを追加」をタップ
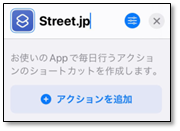
「アクションを検索」でChromeを検索して「ChromeでURLを開く」を選択
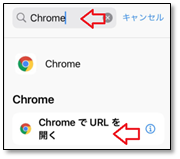
「URL」をタップmix.street.jpを入力して上段の丸いアイコンをタップ
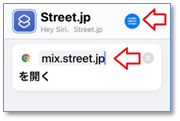
「ホーム画面に追加」をタップ
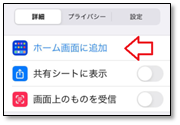
下段のアイコンをタップ
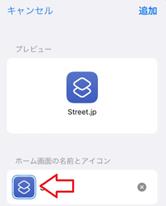
「写真を選択」をタップして保存してあるアイコンを選択
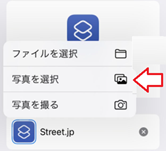
「追加」をタップ
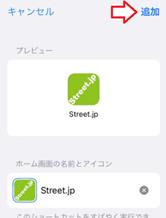
以上の操作でホーム画面に「Street.jp」のアイコンが追加されます。
トップ画面にはStreet.jpの機能の一覧がアイコンと共に表示されています。

Street.jpには「みんなの日記」「プライベートグループ」「コミュニティ」「地域情報」「誰どこ」「コイン」「カレンダー」などの機能があります。「プロフィール」をタップすると先程のプロフィール設定画面が表示されます。
画面上部の中央をタップするといつでもこの画面に戻ってくることができます。
トップ画面で「みんなの日記」をタップすると友達の一覧が表示されます。

最初はあなた自身とあなたを招待したユーザーの2人だけが表示されます。日記を登録するには、自分のアイコンをタップします。
最初は1件も登録されていないので空欄です。

「新規」をタップすると日記の編集画面が表示されます。
日記の編集画面には「タイトル」「写真」「本文」を入力することができます。タイトルを省略すると自動的に日付が入ります。
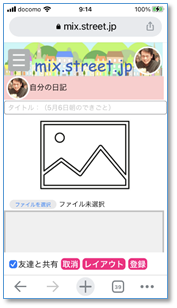
写真は登録しても登録しなくても構いません。本文は何かを入力してもよいですし、空欄でも構いません。つまり、写真だけの日記や文章だけの日記も登録することができます。
次の画面はタイトルに「今日の朝ごはん」と入力したところです。
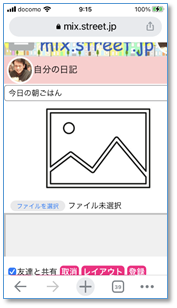
何も入力しなければ「5月6日朝のできごと」のような日付を含んだ文が自動で入ります。
写真を登録するには、写真のイラストをタップします。
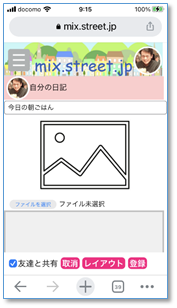
写真のアイコンをタップすると、写真の選択画面が表示されます。その場で写真を撮ることもできます。
写真を選択すると、写真のイラストが選択した写真に置き換わります。
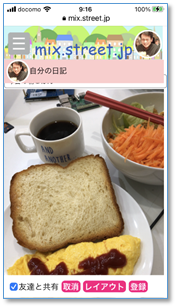
画面を下にスクロールすると本文入力欄が表示されます。
本文の欄に文章を入力します。

スマホには音声入力の機能があるので、それを使って入力するのも良いでしょう。入力が終わったら「登録」をタップします。友達に見せたくない場合は「友達と共有」のチェックを外します。
※「取消」をタップすると編集を取り消して元の画面に戻ります。「レイアウト」をタップすると写真や本文の入力欄を追加することができます。
登録された日記は次のように表示されます。
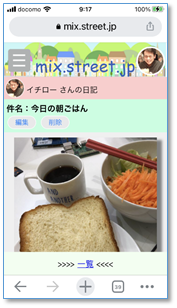
下にスクロールすると本文が表示されます。一覧をタップすると日記の一覧画面が表示されます。
最初は空欄だった一覧画面に今登録した日記が表示されています。
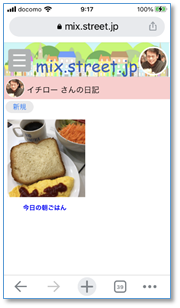
写真を登録した場合は写真の中央部分が正方形に切り取られて縮小表示されます。このような写真を「サムネイル」と言います。
友達の日記を見るには、「みんなの日記」の友達一覧画面から友達を選びます。画面上部の左にある四角いアイコンをタップすると次のようなメニューが表示されます。
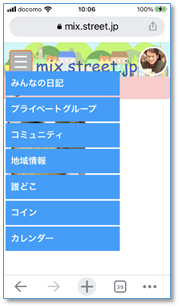
このメニューから「みんなの日記」をタップすると友達の一覧画面が表示されます。
「
みんなの日記」の友達一覧
あなたのアイコンの後に友達のアイコンがあります。
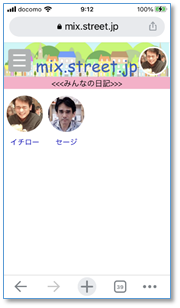
友達のアイコンをタップしてみましょう。
※右上のアイコンをタップして「友達」メニューを選び、友達のアイコンをタップし、「日記の新着お知らせを受け取る」をチェックしておくと、友達が新しい日記を公開している場合はオレンジ色の枠が表示されます。
友達のアイコンをタップすると、その友達の日記の一覧が(共有した日記があれば)表示されます。
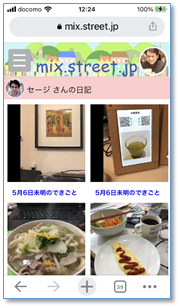
上の方が新しい日記、下の方が古い日記です。どれかをタップするとその日記のページが表示されます。
上下にスクロールするとその日記の全体を見ることができます。

ページの下の「新」「旧」をタップすると前後のページへ移動できます。最新のページではそれ以上新しいものが無いので「新」は表示されません。「一覧」をタップすると日記の一覧に戻ります。
ページをの下の方にスクロールすると次のようなチェック欄とコメント欄が表示されます。

チェック欄は左から「クリッピング」「読んだよ」「いいね」「凄くいいいね」です。後でもう一度見たい投稿には「クリッピング」をチェックしておきます。「読んだよ」「いいね」「凄くいいいね」は書き手に感想を伝える簡単な方法です。コメントを書いて「コメントを送信」をタップするとコメントが掲載されます。
画面上の右側のアイコンをタップすると設定関連のメニューが表示されます。一番上の「友達」をタップすると友達の一覧が表示されます。
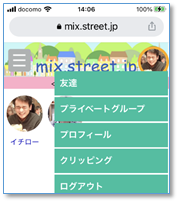
Street.jpでは既に会員になっているユーザー同士で友達の繋がりを作ることができます。友達になる日記を共有したりプライベートグループに招待したりできます。友達でないユーザーに日記を見られることはありません。友達以外のユーザーと交流するには「コミュニティ」の機能を使います。
右のメニューから「友達」をタップすると友達の一覧が表示されます。

新しく友達になるには、二人が実際に会っている状況で、どちらかひとりが「申請」をタップしてQRコードを表示し、もうひとりが「承認」をタップしてQRコードを読み取ります。
申請と承認が成功すると双方の友達一覧にお互いが表示されるようになります。
※Street.jpの会員になるには、招待権限のある人に招待してもらう必要があります。
メッセージは「みんなの日記」と同様の内容を特定の友人とだけ共有する機能です。左上のアイコンからメニューを開いて「メッセージ」をタップすると友達の一覧が表示されます。
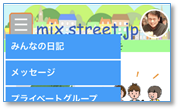
ここでメッセージを送る相手を選びます。

選んだ相手との間で交わされたメッセージの一覧が表示されます。
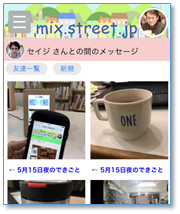
「新規」をタップすると編集画面が表示されます。
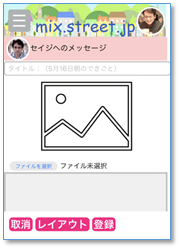
タイトル、写真、本文を入力して「登録」をタップするとメッセージが送信されます。
メッセージが届くと、友達一覧のアイコンがオレンジ色の枠で表示されます。

新着のメッセージがある友達のアイコンをタップすると、その友達との間で交わされたメッセージの一覧が表示されます。
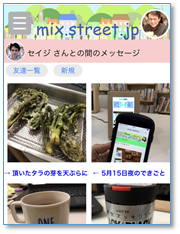
受け取ったメッセージはタイトルの頭に「→」送ったメッセージには「←」が付けられています。タイトルをタップするとメッセージの本文が表示されます。

プライベートグループとは、Street.jpの友達同士で情報を共有するためのグループです。ここに書かれた情報をグループのメンバー以外が見ることはありません。
右側のメニューから「プライベートグループ」を選んで「新規」をタップするとプライベートグループの一覧画面が表示されます。最初は空欄です。

「新規」をタップすると新しいプライベートグループの名前を入力する画面が表示されます。

グループ名を入力して「送信」をタップすると新しいグループが作成されます。
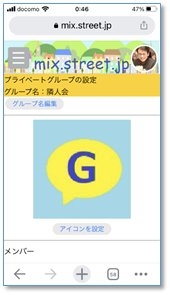
「アイコンを設定」をタップするとアイコンの画像を設定する画面が表示されます。

画像をタップすると写真を選択する画面が表示されます。写真を選択すると、画面が次のようになります。
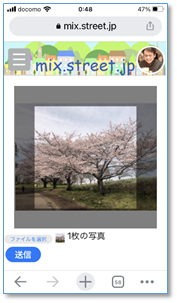
画像を拡大・縮小して位置を合わせ「送信」をタップするとアイコンが登録されます。
アイコン設定の下にメンバー設定のエリアがあります。
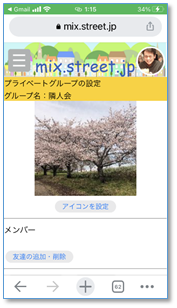
「友達の追加・削除」をタップします。
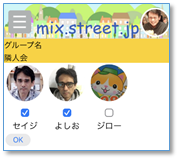
友達の一覧が表示されます。このプライベートグループに参加してもらう友達にチェックを入れて「OK」をタップします。
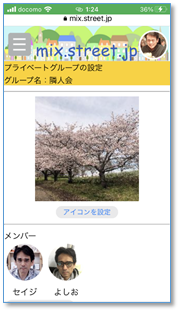
登録した友達がメンバー一覧に表示されます。
左のメニューから「プライベートグループ」を選びます。

参加しているプライベートグループの一覧が表示されます。

投稿するプライベートグループをタップします。
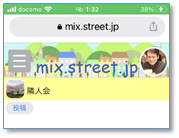
投稿の一覧が表示されます。作った直後は何も投稿されていないので空欄となっています。「投稿」をタップすると編集画面が表示されます。
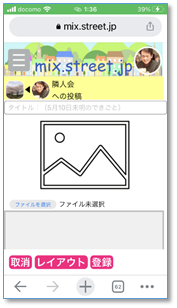
タイトル、写真、本文を入力して「登録」をタップします。
投稿した記事が表示されます。

日記画面と同じように「クリッピング」「読んだよ」「いいね」「すごくいいね」をチェックしたり、コメントを書いたりすることができます。
「新」「旧」をタップすると前後の投稿へ移動することができます。「一覧」をタップすると投稿の一覧画面に戻ります。
この記事を読むことができるのは同じプライベートグループに参加している友達だけです。
「コミュニティ」は同じテーマに興味を持つユーザーのグループです。コミュニティには誰でも参加できる「一般公開」、申請して承認された人だけが参加できる「公開メンバー制」、招待された人だけが参加できる「招待メンバー制」の3種類があります。招待メンバー制のコミュニティは招待されたときに初めて一覧に表示されます。
左上のメニューから「コミュニティ」をタップします。

参加できるコミュニティの一覧が次のように表示されます。
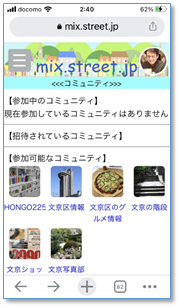
参加したいコミュニティのアイコンをタップするとコミュニティの説明ページが表示されます。
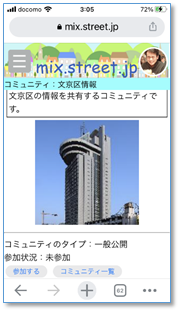
コミュニティのタイプが「一般公開」の場合は「参加する」ボタンをタップすると参加できます。「公開メンバー制」の場合は「参加申請する」ボタンをタップします。「招待メンバー制」の場合、この説明画面が表示できる場合は既に招待されているので「参加する」をタップすると参加できます。
コミュニティ一覧からアイコンをタップするとそのコミュニティの投稿一覧画面が表示されます。

投稿は上から新しいものが表示されています。
一覧画面で見たい記事をタップすると記事の内容が表示されます。
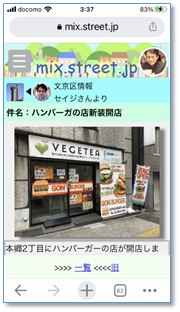
日記画面と同じように「クリッピング」「読んだよ」「いいね」「すごくいいね」をチェックしたり、コメントを書いたりすることができます。
「新」「旧」をタップすると前後の投稿へ移動することができます。「一覧」をタップすると投稿の一覧画面に戻ります。
コミュニティの記事の中にはイベントの告知が設定されているものがあります。イベントのスケジュールはコミュニティのカレンダーにも記載されています。また、イベントの告知をクリッピングするとユーザーのカレンダーにも転記されます。
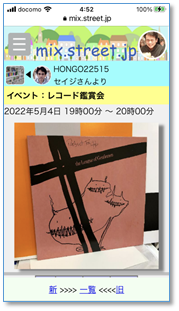
投稿一覧ページで「投稿」をタップすると記事の編集画面が表示されます。記事の書き方は「みんなの日記」や「プライベートグループ」と同じです。
※コミュニティによってはスタッフだけが投稿できるように設定されている場合があります。

コミュニティのスタッフが記事を投稿する場合は「地域に公開」というチェックボックスが表示されます。ここにチェックをいれると該当する地域の「地域情報」に表示されるようになります。
コミュニティのスタッフになると一覧画面に「イベント登録」というボタンが表示されます。
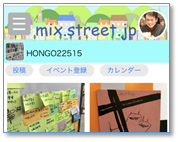
このボタンをタップすると「日時」欄のあるイベントの登録画面が表示されます。
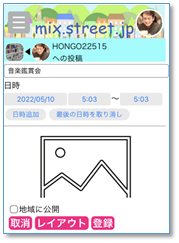
※スタッフになるにはサポート会員であることが必要です。
投稿一覧画面で「カレンダー」をタップするとコミュニティのカレンダーが表示されます。
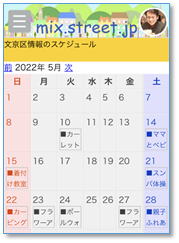
項目をタップすると詳細情報が表示されます。

サポート会員はコミュニティを作成することができます。コミュニティを作成するには右上のアイコンからメニューを開き「コミュニティ」をタップします。
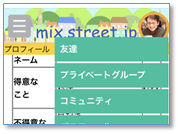
この画面にはあなたが管理するコミュニティの一覧が表示されます。コミュニティを一つも作っていなければ空欄です。
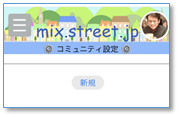
「新規」をタップするとコミュニティ名とコミュニティの説明を入力する画面が表示されます。

「送信」をタップすると画面は次のようになります。
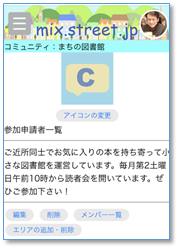
「アイコンの変更」をタップしてアイコンの画像を設定します。
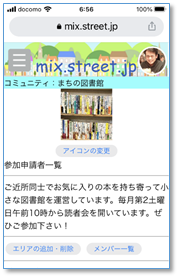
「エリアの追加・削除」をタップしてエリアの設定画面を開きます。
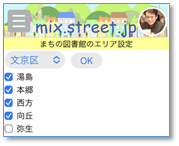
市区町村の選択を切り替えて隣接市区町村のエリアを追加することもできます。「OK」をタップして戻ります。

「メンバー一覧」をタップするとメンバー一覧画面が表示されます。
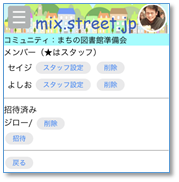
この画面でメンバーの中からスタッフを設定することができます。また招待メンバー制コミュニティではメンバーを招待することができます。「戻る」をタップすると元の画面に戻ります。
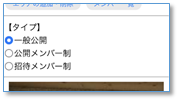
「タイプ」を設定します。「一般公開」は誰でも参加できるタイプ、「公開メンバー制」は申請を受け付けて承認されたユーザーだけが参加できるタイプ、「招待メンバー制」は招待されたユーザーだけが参加できるタイプです。

「誰どこ」端末を使う場合は「サイネージ写真の変更」をタップして写真を登録します。設定が終わったら「一覧に戻る」をタップすると一覧画面に戻ります。
スタッフルームはコミュニティのスタッフがコミュニティ運営のための情報交換をするための機能です。

記事の投稿、閲覧、イベント、カレンダーなど利用できる機能はコミュニティと同様ですが、コミュニティのスタッフだけがアクセスできる機能です。カレンダーはコミュニティ本体のカレンダーと重ねて表示することができます(予定)。
コミュニティのスタッフが投稿した記事のうち「地域に公開」と設定されたものが地域情報として扱われます。ユーザーがプロフィールで設定したエリアとコミュニティ側で設定されているエリアがマッチした情報だけが表示されます。表示される内容はコミュニティで表示されるものと同じです。
左上のメニューから「地域情報」をタップすると「地域情報」一覧が表示されます。地域情報はStreet.jpの会員になっていないユーザーもゲストとして閲覧することができます。
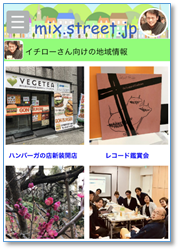
Street.jpにはQRコードで受け渡しができる仮想通貨が組み込まれています。仮想通貨には現金と交換するタイプのものと交換しないタイプのものがありますが、Street.jpのコインは現金とは交換しないタイプのものです。
地域通貨に近い考え方のものですが、Street.jpのコインは地域を越えて使えるので、ここでは「自由通貨」と呼ぶことにします。単位は「Free」です。
Street.jpの会員は入会と同時にシステムより1000Freeを受け取ります。また毎日100Freeずつ同様にシステムから受け取ります。更に、日記を書いたり、コミュニティに投稿したりすることで自由通貨を手に入れることができます。お店やカフェ、レストランに来店ポイント端末(誰どこ端末)があれば、そこで来店ポイントを手に入れることもできます。
自由通貨はご近所でお互いさまの助け合いの潤滑剤として使えるように作られています。左上のメニューから「コイン」を選び、「取り出す」をタップすると次のような画面が表示されます。
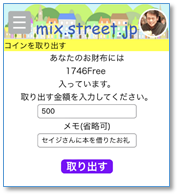
取り出す金額とメモを入力して「取り出す」をタップします。

QRコードが表示されます。自由通貨を受け取るユーザーは「受け取る」画面でこのQRコードを読み取ります。
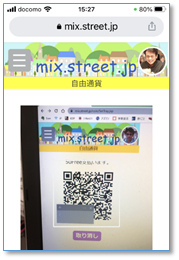
コインの受け渡しが完了すると決済の結果が表示されます。


履歴画面を表示すると過去10件の受け渡しが表示されます。

Street.jpではお店やカフェ、レストランなどに自由通貨Freeの配布端末を置いていただき、来店した会員が来店ポイントを受け取れるようになっています。常連さんの多いお店などでは、今誰がそこにいるかという情報を友だち同士で共有することによって、実際に会って話ができる機会が増えますし、お店も「お客さんがお客さんを呼ぶ」という好循環を作るきっかけになります。
来店ポイント端末とは次の写真のようなもので、来店したユーザーが読み込むためのQRコードが表示されています。

上の例では来店時のQRコード(来たよ)と退店時のQRコード(帰るよ)が別になっていて、それぞれをスキャンした際にポイントが受け取れるようになっています。(端末の愛称募集中!)
右上のアイコンからメニューを開き「誰どこ」をタップします。
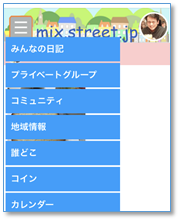
来店の際は「来たよ」退店の際は「帰るよ」をタップします。
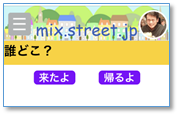
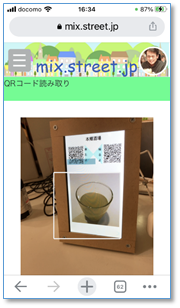
QRコード読み取り画面でQRコードを読み取ります。

受け取ったポイントが表示されます。来店情報を友だちと共有するかしないかを選びます。

来店情報を「共有する」を選ぶと「誰どこ」の画面の来店したお店の欄にあなたのアイコンが表示されます。この情報は友達の「誰どこ」画面にも共有されます。友達以外のユーザーには共有されません。来店したことを教えたくない場合は「共有しない」を選びます。
「誰どこ」画面で友人を見つけたら、そこへ行けば会えるかも知れません。ただ、「帰るよ」のスキャンをせずに帰ってしまう場合もあるので必ずしも会えるとは限りません。「来たよ」のスキャンから1時間が経過すると来店情報は自動的に消去されます。
Sreet.jpにはコミュニティのカレンダー、コミュニティ・スタッフのカレンダー、ユーザーのカレンダーの3種類があります。コミュニティのカレンダーやコミュニティ・スタッフのカレンダーの情報でクリッピングにチェックを入れるとユーザーのカレンダーに転記されます。
左上のメニューから「カレンダー」をタップすると次のような1ヶ月のカレンダーが表示されます。
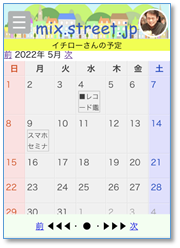
予定を入力する場合はその日をタップします。

タップされた日の1日の予定が表示される画面です。「新規」をタップします。

件名、開始時刻、終了時刻を入力します。時間が決まっていない場合などは「前日」をチェックします。必要に応じて「詳細」に情報を入力します。「送信」をタップすると予定が登録されます。
カレンダー上で予定の書かれている日をタップすると、その日の予定が一覧表示されます。

この画面で「修正」をタップすると登録してある予定を編集することができます。
「詳細」のリンクがある予定は、コミュニティのイベントをクリッピングしたものです。「詳細」をタップするとイベントの画面が表示されます。
クリッピングとは、一度見た記事をもう一度見たいときに探しやすいようにまとめておく機能です。


記事の下にあるクリップのマークにチェックを入れると、この記事がクリッピングの一覧に表示されるようになります。
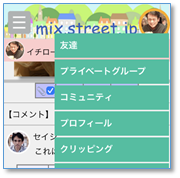
右上のアイコンをタップして表示されるメニューから「クリッピング」を選ぶと、次のような画面が表示されます。
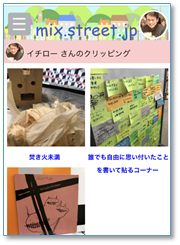
読みたい記事をタップするとその記事の画面が表示されます。
日記や記事にコメントが書かれると、その記事を書いたユーザーと、その記事にコメントを書いた外のユーザーに通知が送られます。
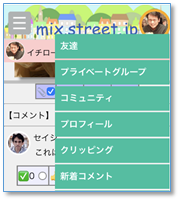
右上のアイコンから「新着コメント一覧」をタップすると、新着コメントの一覧が表示されます。

一覧からコメントをタップすると、そのコメントが書かれた日記や記事が画面に表示されます。

コメントに返事を書くこともできます。